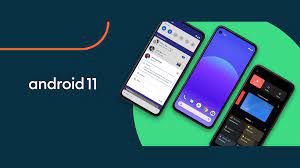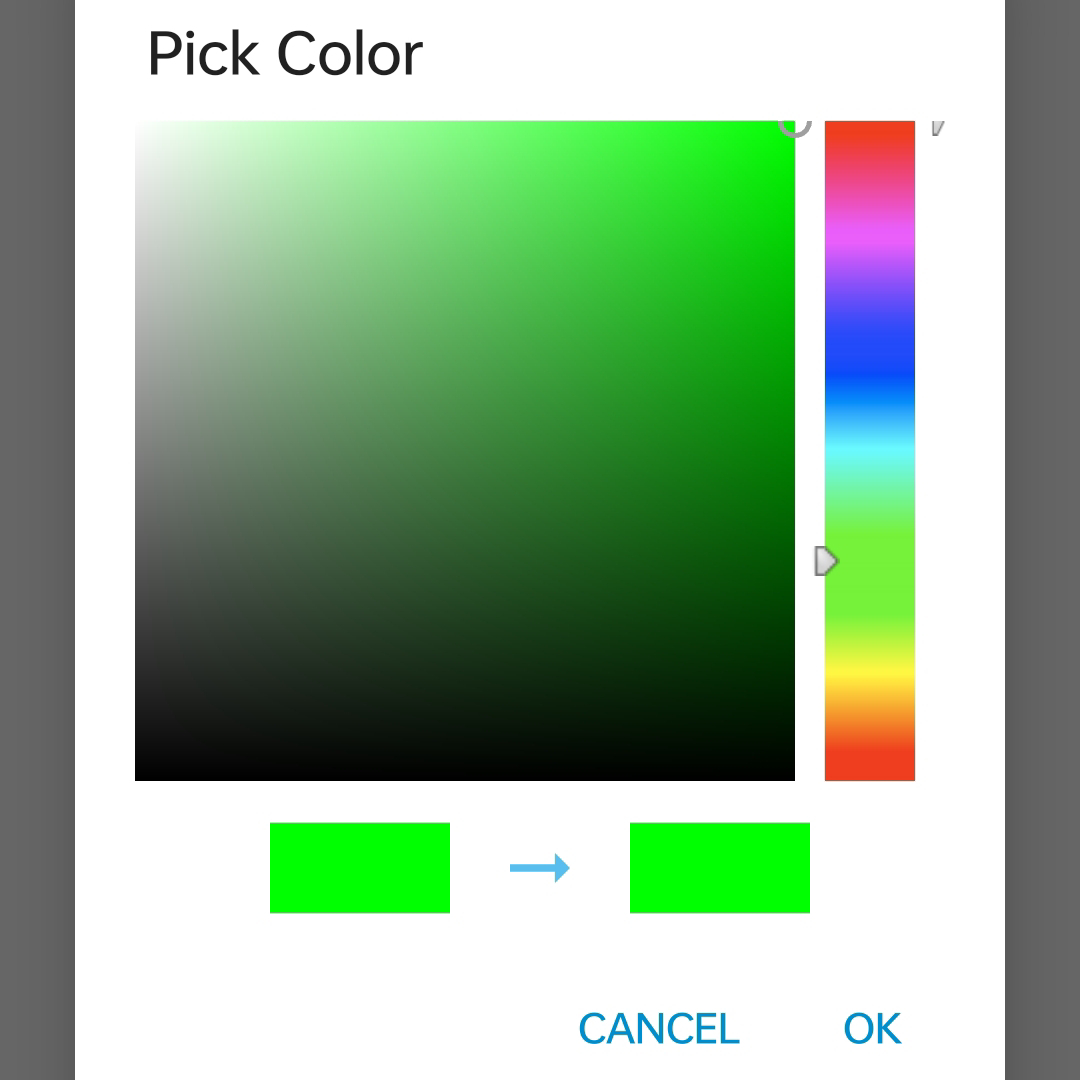How To Create Your First NodeJS Application In Android
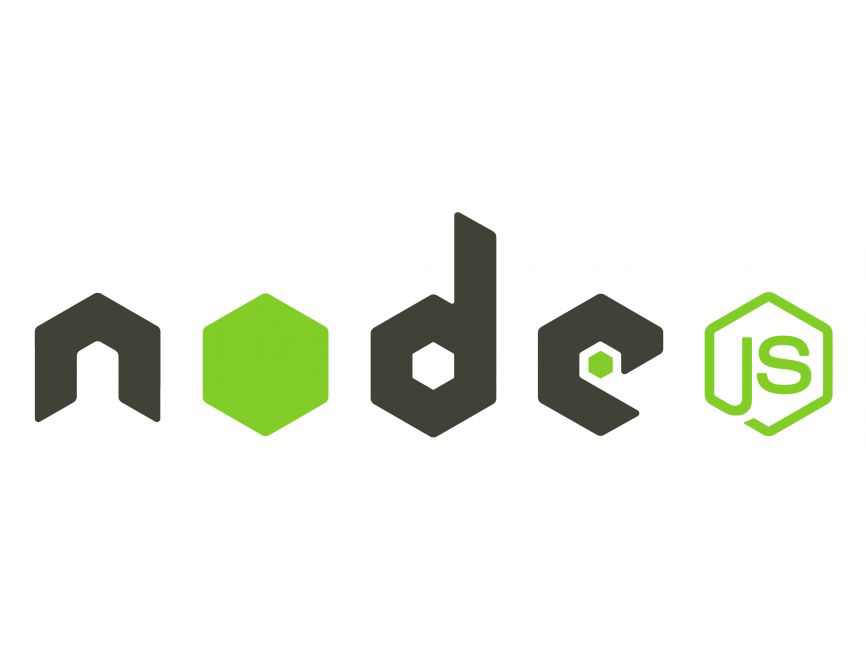
NodeJS Is A JavaScript Runtime Environment That Allows You To Run JavaScript Code On The Server-Side. It Uses The V8 JavaScript Engine, Developed By Google For Chrome Browser, To Execute JavaScript Code Outside Of A Web Browser. NodeJS Is Commonly Used For Building Scalable Network Applications , Such As Web Servers , APIs , And Real-Time Applications , Due To Its Event-Driven, Non-Blocking I/O Model, Which Makes It Efficient And Lightweight. NodeJS Is A Cross Platform JavaScript Runtime Environment Which Supported On In Any Operating Systems Like Windows , macOS & Linux . It Can Also Be Installed In Android Operating System Using Termux. In This Tutorial We Will Learn How To Install & Use NodeJS In Android. 1. Install Termux Termux Is An Android Terminal Emulator And Linux Environment App That Allows Users To Run Various Linux Command-Line Utilities Directly On Their Android Devices. It Provides A Full-Fledged Linux Environment, Including Pac...